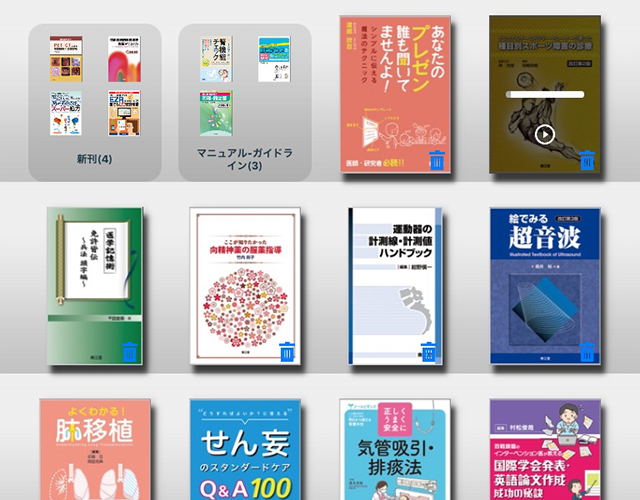表示の切替
-
メニューバー左上の表示切替アイコンをタップすると本棚表示↔リスト表示に切り替わります。

-
本棚表示
購入済みコンテンツの表紙画像が表示されます。表紙をタップするとコンテンツが開きます。
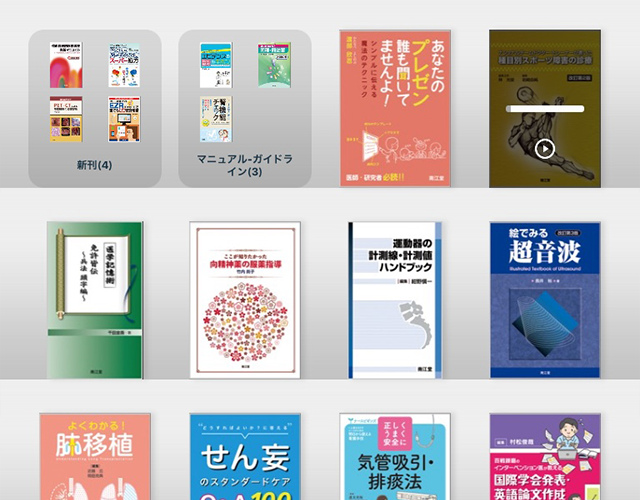
-
リスト表示
購入済みコンテンツの詳細情報がリスト表示されます。コンテンツ情報欄をタップするとコンテンツが開きます。
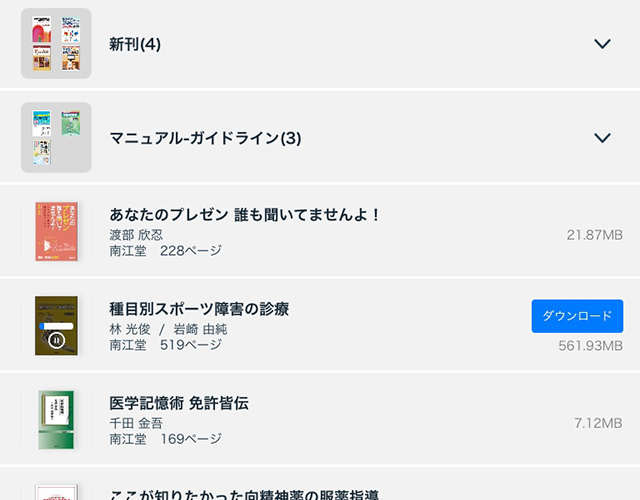
並べ替え
-
上メニューバーの並べ替えアイコンをタップすると、ライブラリの表示順を変更することができます。

- 最新閲覧順
- 最近開いた順に並びます。
- 購入順
- 購入した順に並びます。
- タイトル順(あ - ん)
- タイトル名順で“あ”から順に並びます。
- タイトル順(ん - あ)
- タイトル名順であいうえおの昇順に並びます。
※コンテンツに登録されている情報によっては表示されているタイトル通りに並ばない場合があります。
ライブラリ検索
-
メニューバー右上の検索アイコンをタップすると、ライブラリ内のダウンロード済みコンテンツを対象に下記の検索がおこなえます。それぞれの検索は検索ウィンドウのタブで切り替えることができます。
- コンテンツ索引から検索
- 索引データに検索語が含まれているタイトルと該当ページを表示します。
- タイトル、著者名から検索
- タイトル名もしくは著者名で検索語に該当するものを表示します。
※コンテンツに登録されている情報、索引データによっては表示されない場合があります。
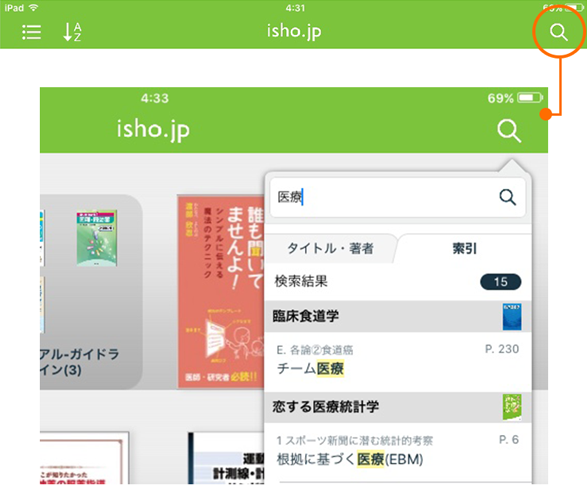
ヒストリ(検索遷移履歴)
-
メニューバー左下のヒストリアイコンをタップすると、検索機能を利用してページ遷移をおこなった履歴が記録されています。ヒストリ欄をタップすると該当のページへ移動します。
※同一ページへの遷移は最新の履歴のみ残ります。
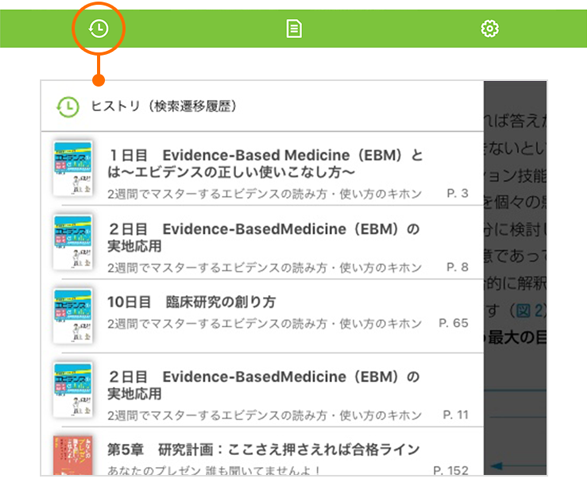
マイデータ
-
下メニューバーのマイデータアイコンをタップすると、ダウンロード済みコンテンツすべてのしおり・ツール機能(マーカー・手描き・メモ・カメラ)を使用した一覧が確認できます。メモデータはテキスト検索で探すこともできます。マイデータの情報欄を左にスライドするとゴミ箱アイコンが表示され、ゴミ箱アイコンをタップするとそのデータは削除されます。
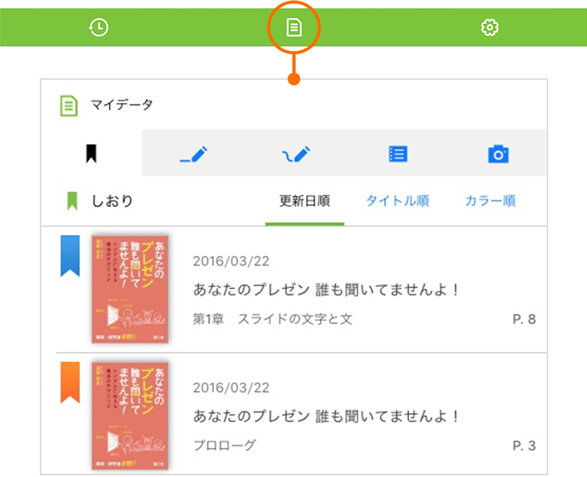
フォルダ作成&自由に並べ替え
-
コンテンツの表紙(リスト表示時はコンテンツ欄)を長押しすると、ライブラリ内の自由な並べ替えやフォルダ作成がおこなえます。
-
自由な並べ替え
並べ替えたいコンテンツをドラッグし、置きたいところで指をはなすとコンテンツが移動します。ライブラリ画面の表紙でない箇所(もしくは上メニューバーのisho.jpロゴ)をタップすると並べ替えが保存されます。
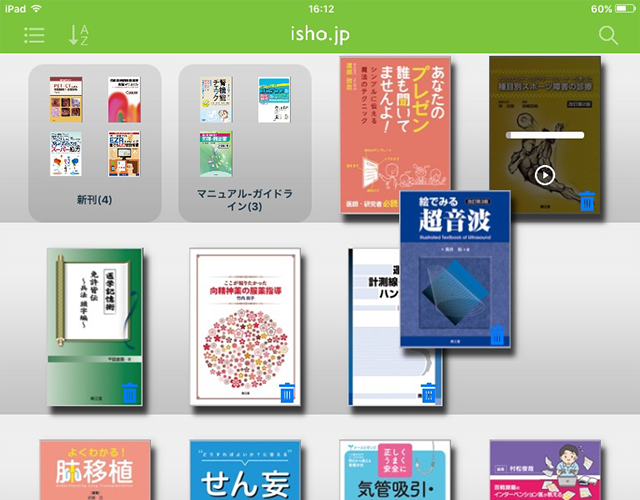
-
フォルダ作成
コンテンツを長押しでドラッグし、フォルダに入れたい他のコンテンツの上に重ねます。するとフォルダが表示されるので、フォルダの上でドロップしてください。フォルダの表紙以外の箇所(もしくは上メニューバーのisho.jpロゴ)をタップするとフォルダが保存されます。 「フォルダ名」をタップするとフォルダ名の変更が可能です。本棚表示ではフォルダ外のグレー領域をタップするとライブラリ画面に戻ります。フォルダからすべてのコンテンツをライブラリに戻すと自動的にフォルダは削除されます。
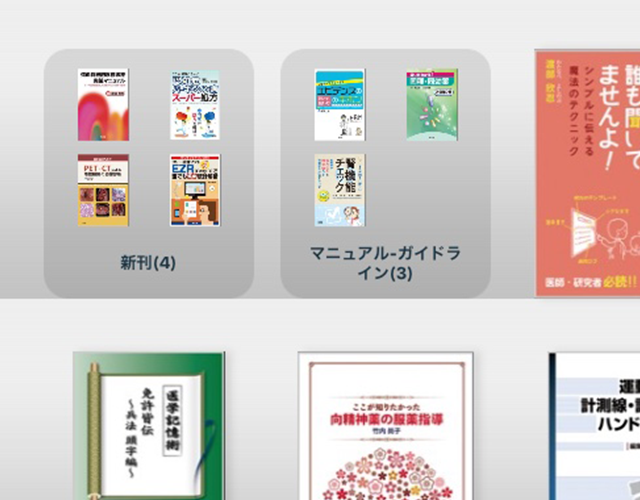
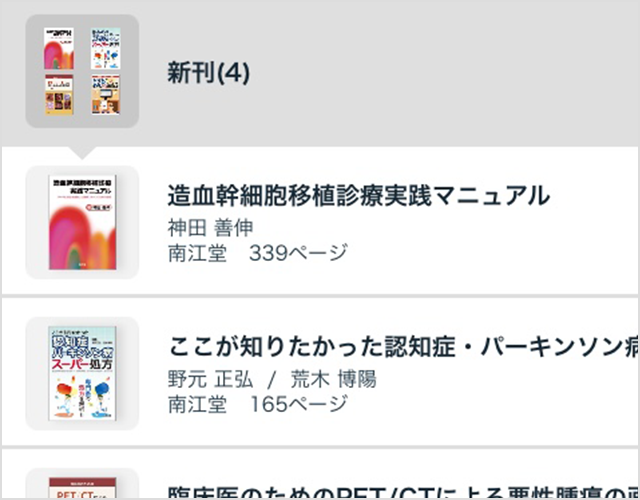
コンテンツの削除
-
コンテンツを長押しすると、表紙の右下にゴミ箱アイコンが表示されます。削除したいコンテンツのゴミ箱アイコンをタップしてください。するとアンインストールしますか?と表示され、OKを選択するとコンテンツが削除(アンインストール)されます。(アンインストールしてもライブラリ内には未ダウンロードコンテンツとして表示は残ります)
※コンテンツの削除にはオンライン環境が必要です。