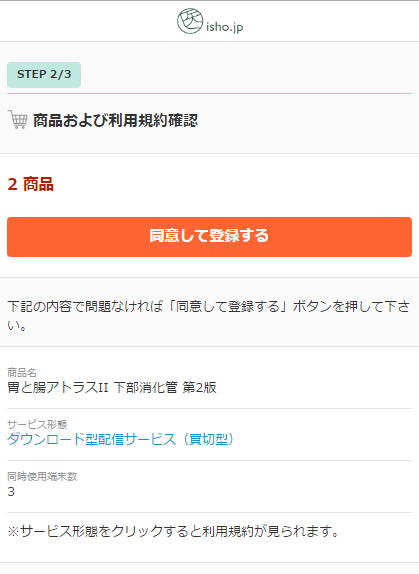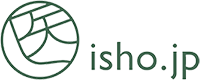ご利用ガイド
ここでは医書.jp製品をご利用するにあたり、ご利用開始となるまでの流れについてご説明します。
1. 会員登録を行う
医書.jp商品のご購入・ご利用には、会員登録が必要です。お客さま情報、かかりつけ書店情報を入力の上、会員登録をお願いします。会員登録によりバージョンアップ・新製品情報のお知らせ、製品の全ページを立ち読みが可能となります。
※かかりつけ書店の詳細はこちら
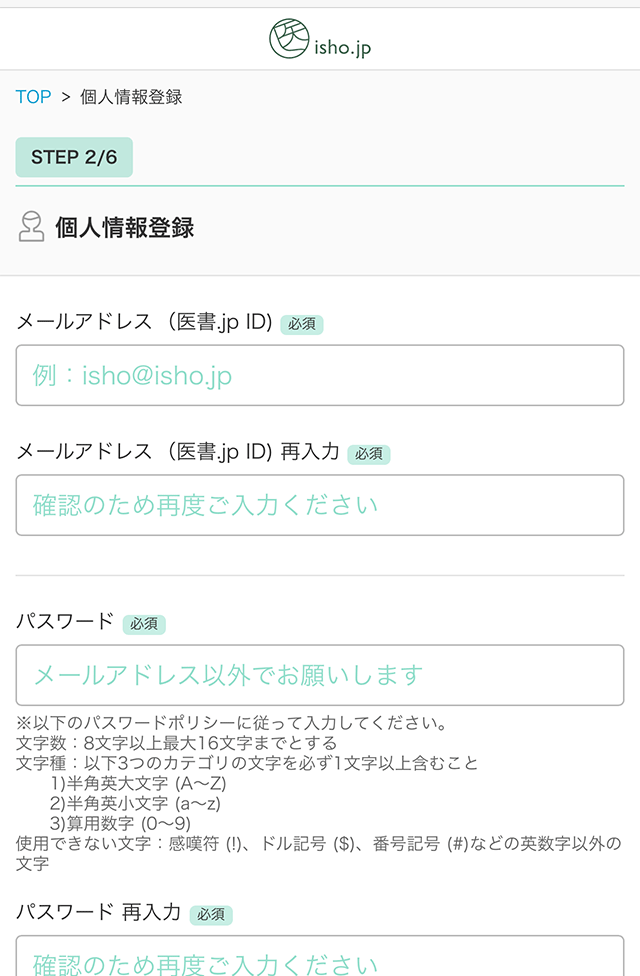
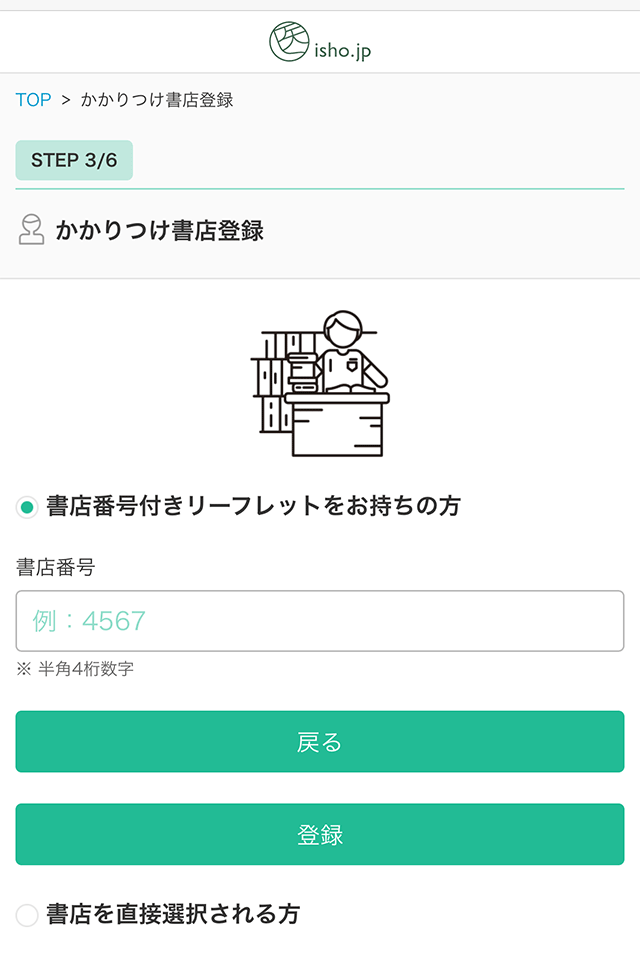
2-1. 当サイトで商品を購入する場合
1. ご注文手続き:商品選択
注文する商品が見つかりましたら、「カートに入れる」ボタンをクリックしてください。ショッピングカート画面へ自動的に遷移いたします。
※ 注文商品の数量は1のみとなっており、複数数量注文には対応しておりません。
※ショッピングカートから商品を取り消したい場合:取り消したい商品の「削除」ボタンを押してください。
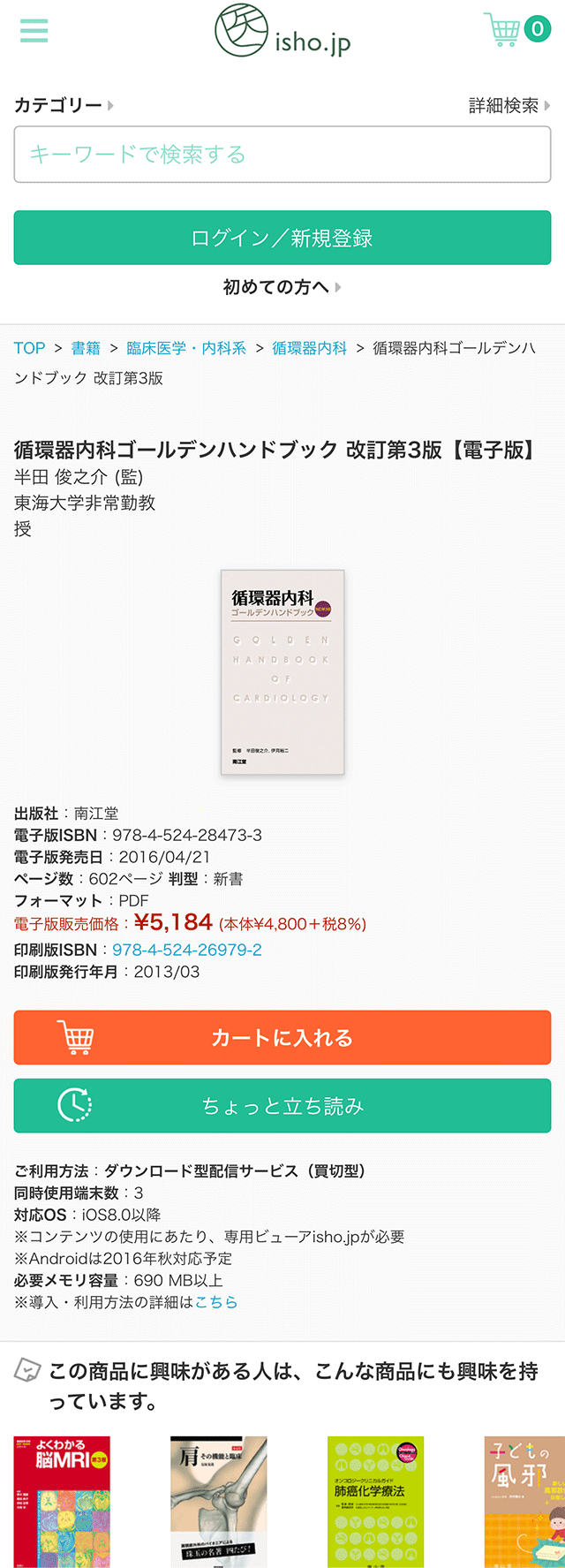
2. ご注文手続き:ログイン
[会員登録されている方]
右上の小計表示の購入ログインを選択し、ご登録のログインIDとパスワードを入力して、ログインしてください。
[未登録の方]
右上の小計表示の購入ログインを選択し、「新規登録はこちらから」を選択し、会員登録ページにて会員登録を行ってください。登録後、ログインIDとパスワードを入力してログインしてください。
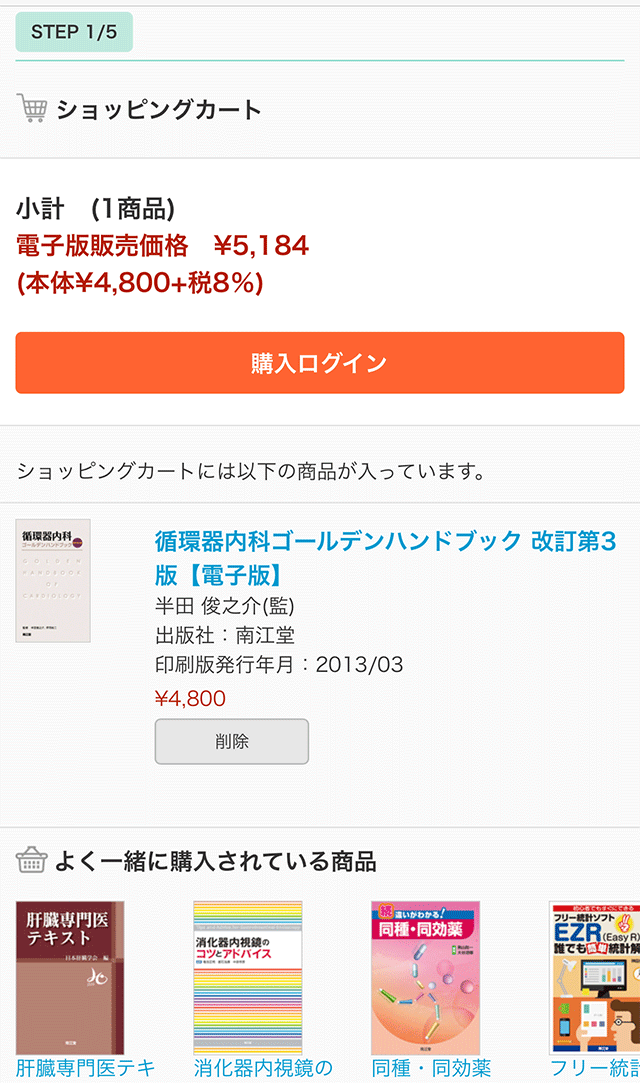
3. ご注文手続き:利用規約への同意
ショッピングカートを確認後、「レジへ進む」を選択してください。
各商品の利用規約が表示されます。利用規約をご確認の上、同意いただけます場合には「同意する」を選択してください。
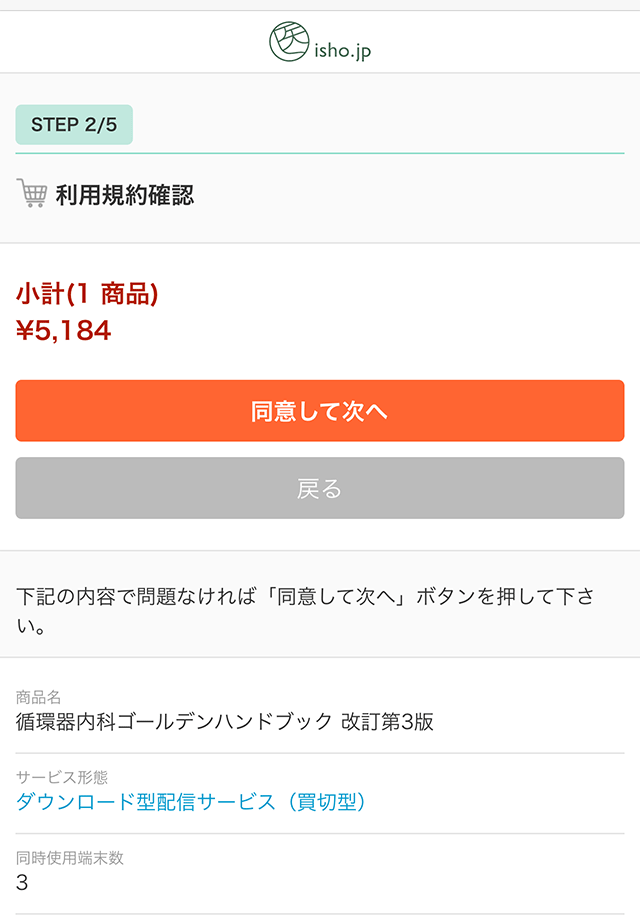
4. ご注文手続き:お支払い方法選択
お支払い方法を選択し、「注文を確定する」を選択してください。
当サイトではお支払い方法として「書店決済(決済書店登録済の場合)」および「ペイジェント決済サービス」を利用しております。
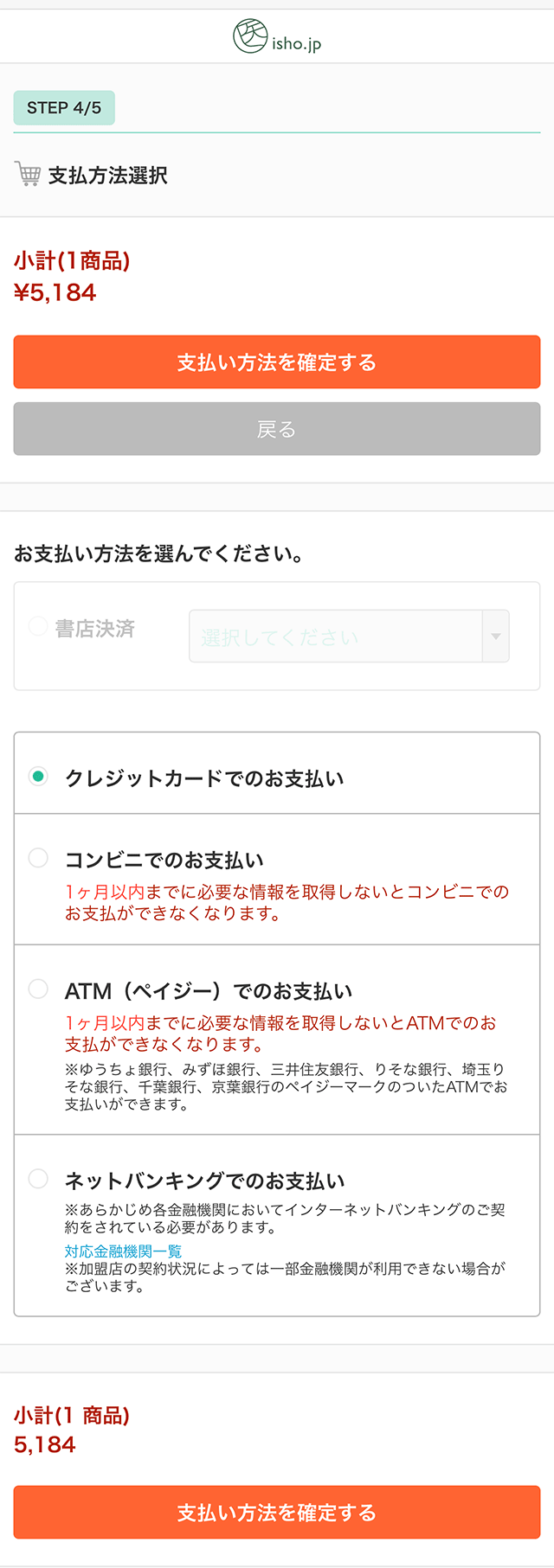
選択したお支払い方法により、以下となります。
[お支払い方法について]
書店決済
注文確定後、即時にお客さまへ利用手続完了メールが送信されます。なお、お支払い方法は決済書店の書店員の指示に基づき、お支払いください。
※書店決済の詳細はこちら
クレジットカード決済(ペイジェント決済サービス)
注文確定後、即時下記のカードがご利用いただけます。
注文確定後、「ペイジェント決済サービス」のページへ移動します。クレジットカード情報を入力し、与信完了しましたら、即時にご利用可能となり、お客さまへ利用手続完了メールが送信されます。

コンビニ払い(番号方式)(ペイジェント決済サービス)
下記のコンビニにてお支払いただけます。
注文確定後、「ペイジェント決済サービス」のページに移動します。お支払いするコンビニを選択し、「支払番号」が発行されます。「支払番号」にてコンビニ店舗でお支払いください。入金確認が完了次第ご利用可能となり、お客さまへ利用手続完了メールが送信されます。
※ご入金確認は、ご入金後数分~2時間後となります。
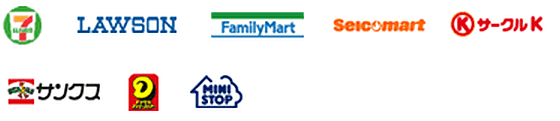
ATM(ペイジー)払い(ペイジェント決済サービス)
下記の金融機関をはじめとした銀行に設置されているATMにてお支払いただけます。
注文確定後、「ペイジェント決済サービス」のページに移動します。「収納機関番号」「お客様番号」「確認番号」が発行されますので、金融機関にてお支払いください。お支払い手続き完了しましたら、即時にご利用可能となり、 お客さまへ利用手続完了メールが送信されます。
※曜日・時間帯によっては、現金支払のできない場合もございます。
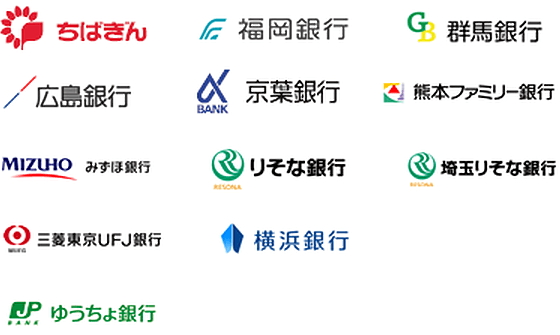
ネットバンキング(ペイジェント決済サービス)
下記の金融機関をはじめとした全国1,400行以上のネットバンキングにてお支払いただけます。
注文確定後、「ペイジェント決済サービス」のページに移動します。支払い金融機関を選択し、ネットバンキングサイトにログインし、お支払い手続きを行ってください。お支払い手続き完了しましたら、即時にご利用可能となり、お客さまへ利用手続完了メールが送信されます。
※時間外手数料が発生する場合もございますのでご注意ください。
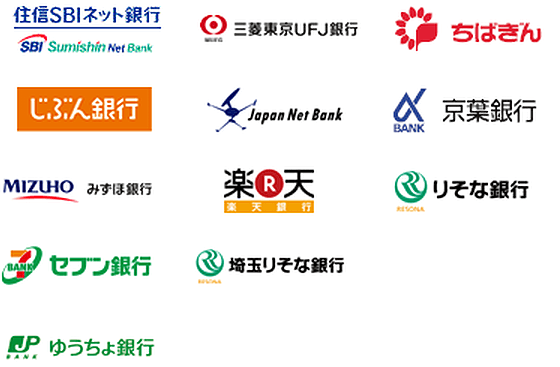
3. 商品を使用する(ダウンロード型)
ここでは専用ビューア[isho.jp]をインストール、購入商品をダウンロードするまでの手順を説明します。 ダウンロードにはWi-Fi環境にてインターネットへ接続することが必要です。パソコンからのダウンロードはできません。
iOS対応製品/Android対応製品
1. [isho.jp]をインストールします
[iOS対応製品]
AppStoreを起動します。
検索窓に「isho.jp」と入力して[isho.jp]を選択してください。[入手]→[インストール]を選択するとインストールが開始されます。
インストールが完了するとHOME画面に[isho.jp]アイコンが追加されます。
[Android対応製品]
Google Playを起動します。
検索窓に「isho.jp」と入力して[isho.jp]を選択してください。[無料]→[インストール]を選択するとインストールが開始されます。
インストールが完了するとHOME画面に[isho.jp]アイコンが追加されます。
※画面キャプチャはiOS対応製品になります。
※「2. [isho.jp]にユーザー情報を設定します」以降につきましては、iOS対応製品/Android対応製品は同一のご利用方法となります。
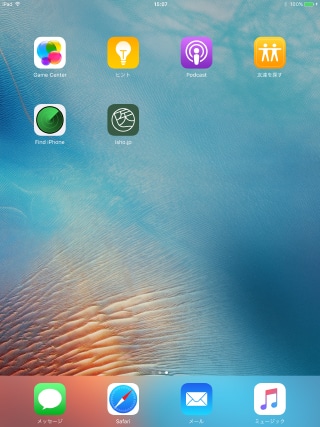
2. [isho.jp]にユーザー情報を設定します
購入されたコンテンツをダウンロードするには[isho.jp]にてユーザー情報の設定が必要です。[isho.jp]を起動し、表示されるログイン画面にて商品ご購入時にご使用のユーザー名(メールアドレス)とパスワードを設定し、[ログイン]ボタンを選択します。
※ログイン後、60日間オフライン状態が継続した場合にはログアウトされ、インターネット経由での再ログインが必要となります。
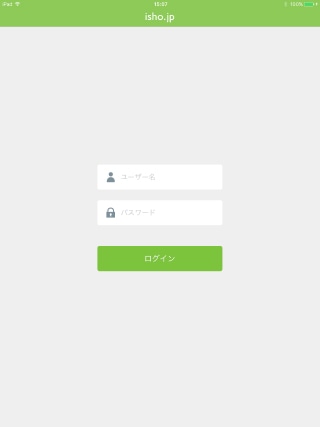
3. 購入商品をダウンロードします
[isho.jp]の本棚画面が表示され、ダウンロード対象コンテンツがグレーアウト+下向き矢印にて表示されます。
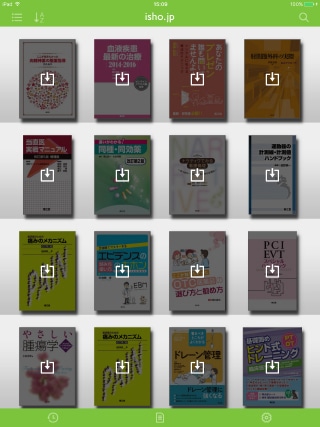
選択するとダウンロードが開始されます。
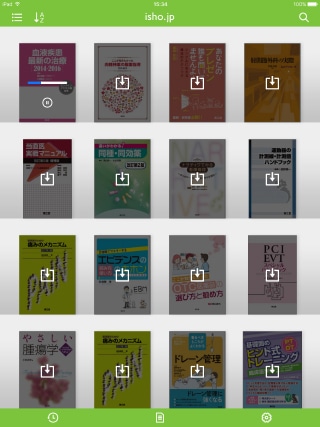
ダウンロードが完了しますと本棚画面に表示され、ご利用可能となります。
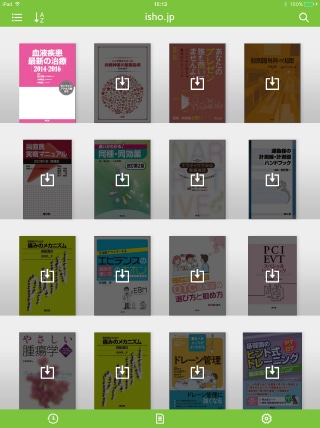
専用ビューア[isho.jp]の主な機能について
・目次、索引リンク
目次、索引にはリンクが設定されていますので、ワンタッチで該当のページへジャンプすることができます。
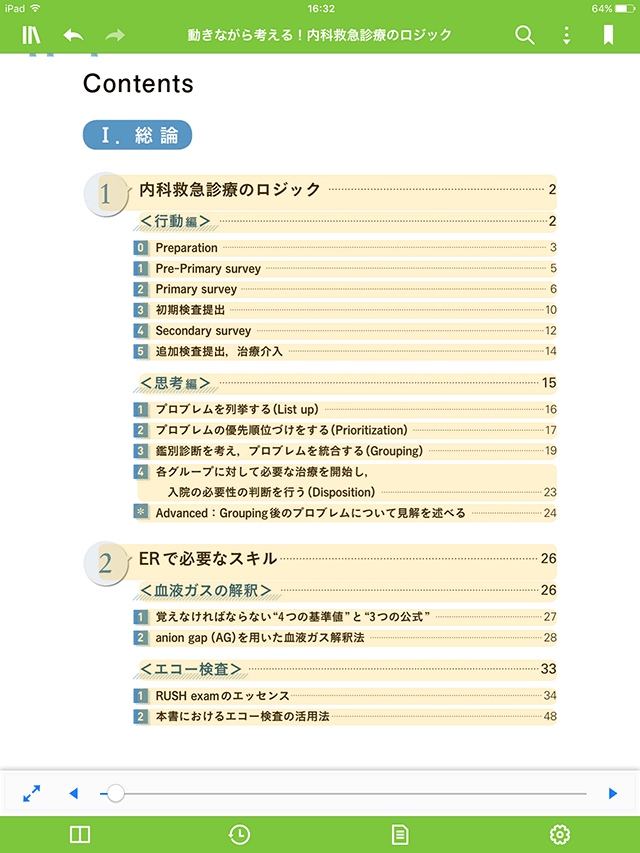
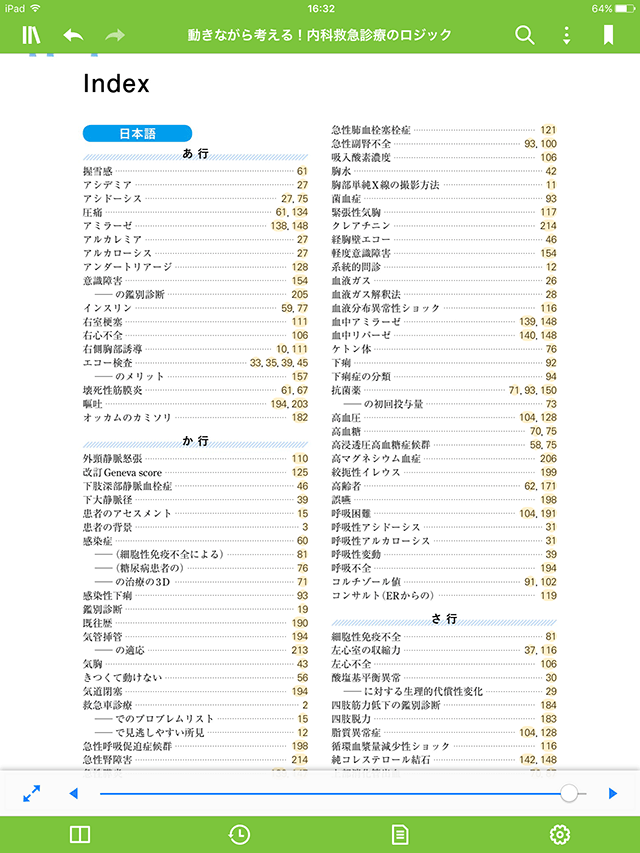
・索引検索、全文検索、横断検索
コンテンツごとの索引検索、全文検索やダウンロード済みのコンテンツを対象とした横断検索が可能です。(横断検索は、索引ページに記載のキーワードとタイトル名が検索対象となります。)
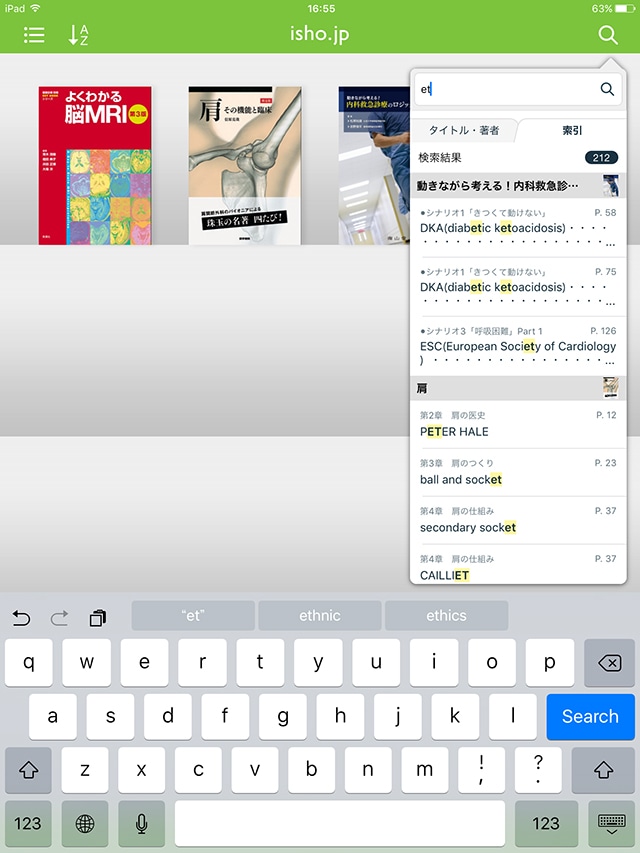
・マーキング、メモ、付箋、カメラ
表示しているページへのマーキング、メモ、付箋などを設定することができます。また、ノート等をカメラで撮影しその写真を表示しているページに貼り付けることもできます。
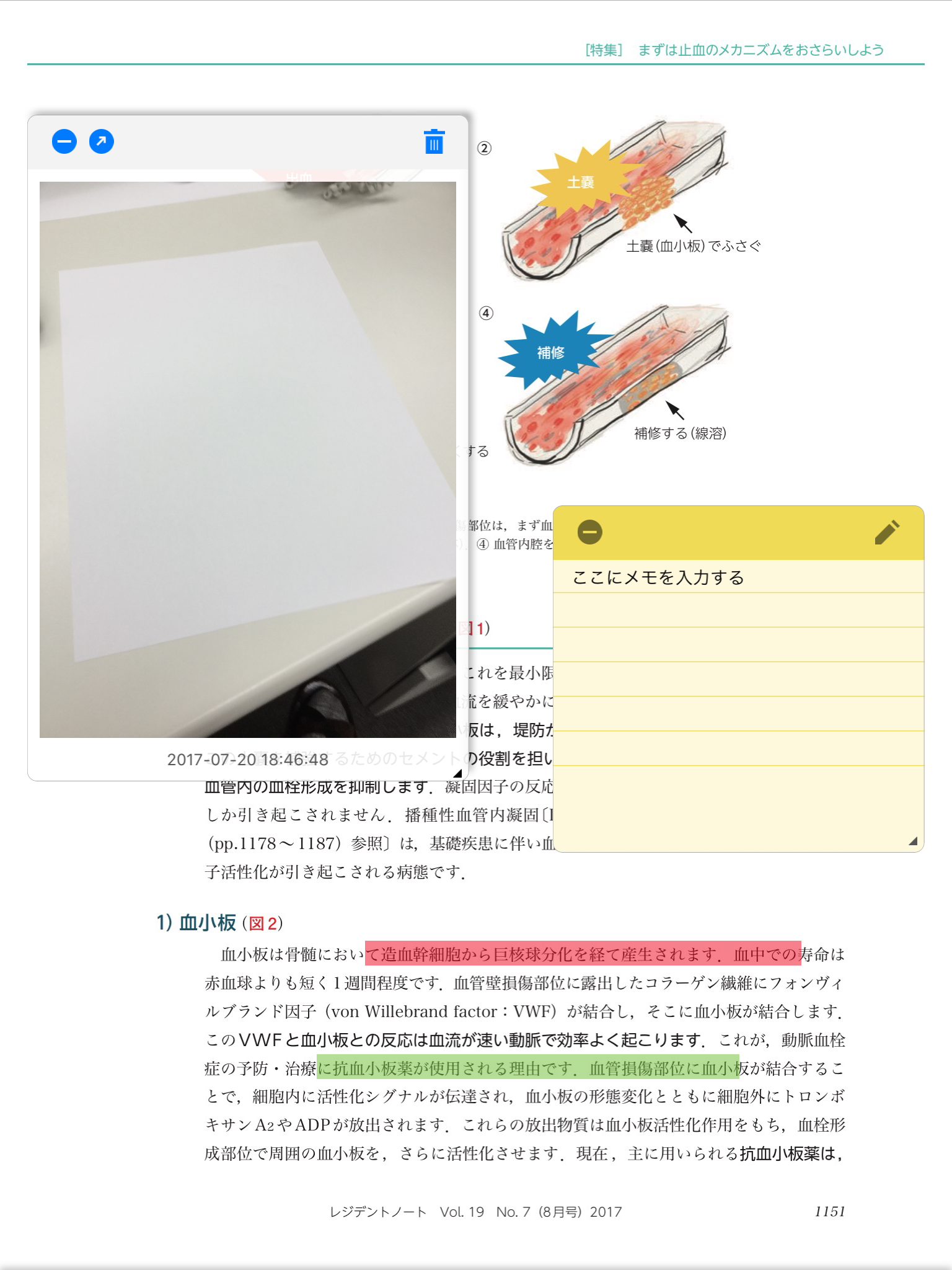
4. 商品を使用する(アクセス型)
1. マイ本棚を表示します
販売サイト(http://store.isho.jp/)の画面右上の本棚アイコンまたは画面下の[アカウントサービス]内の[マイ本棚]を選択します。
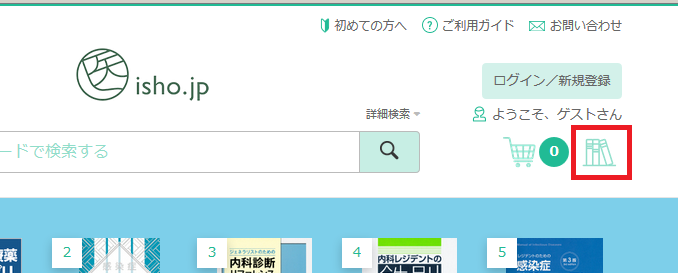
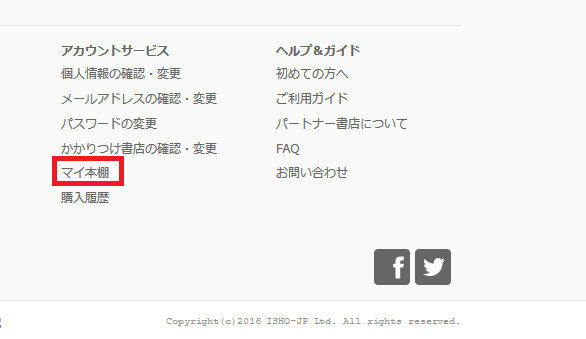
ログイン画面が表示され、商品ご購入時にご使用の医書.jp ID(メールアドレス)とパスワードを設定し、[ログイン]ボタンを選択します。
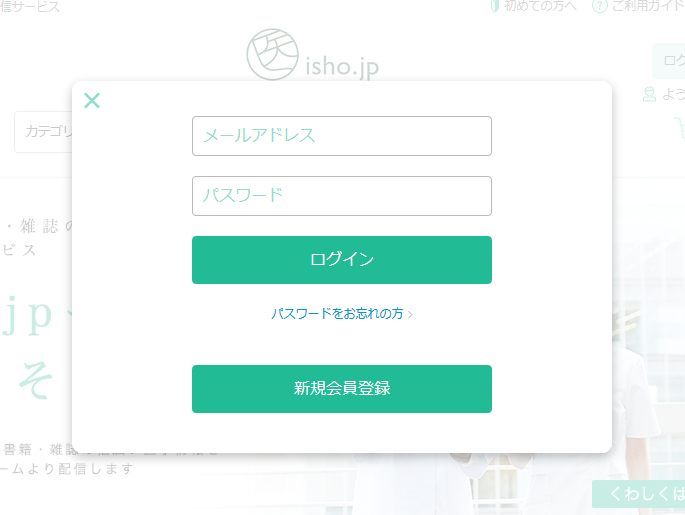
マイ本棚が表示されます。
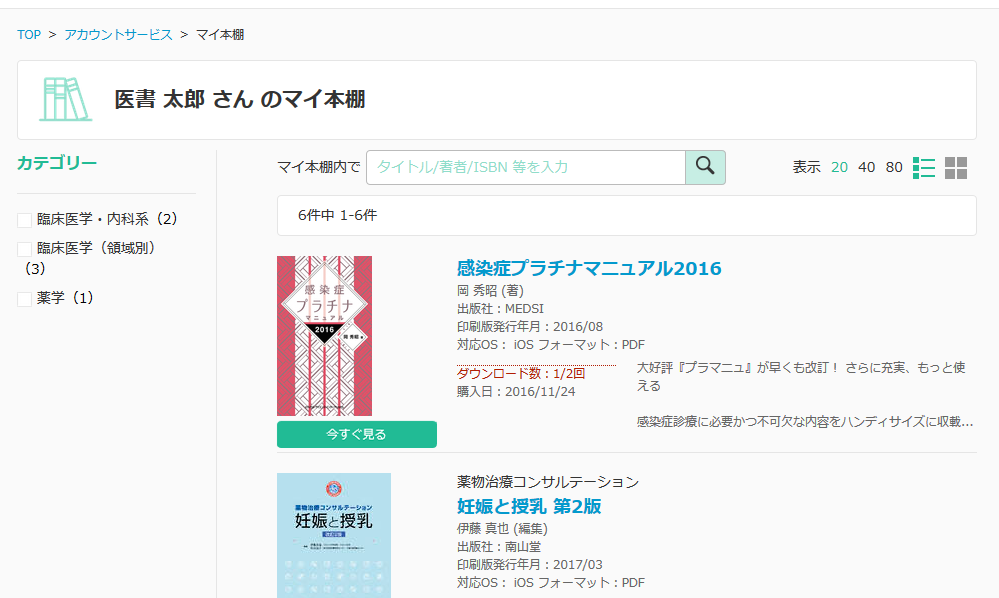
2.マイ本棚から書籍ビューアを起動します
マイ本棚の各購入商品欄に表示されます[今すぐ見る]を選択します。書籍ビューアが起動し、購入商品を参照することができます。
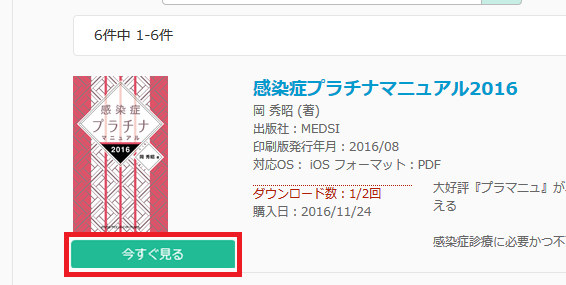
アクセス型ビューアの主な機能について
・目次、索引リンク
目次、索引にはリンクが設定されていますので、ワンタッチで該当のページへジャンプすることができます。
目次アイコンをクリックで目次ページ、索引アイコンをクリックで索引ページに移動できます。
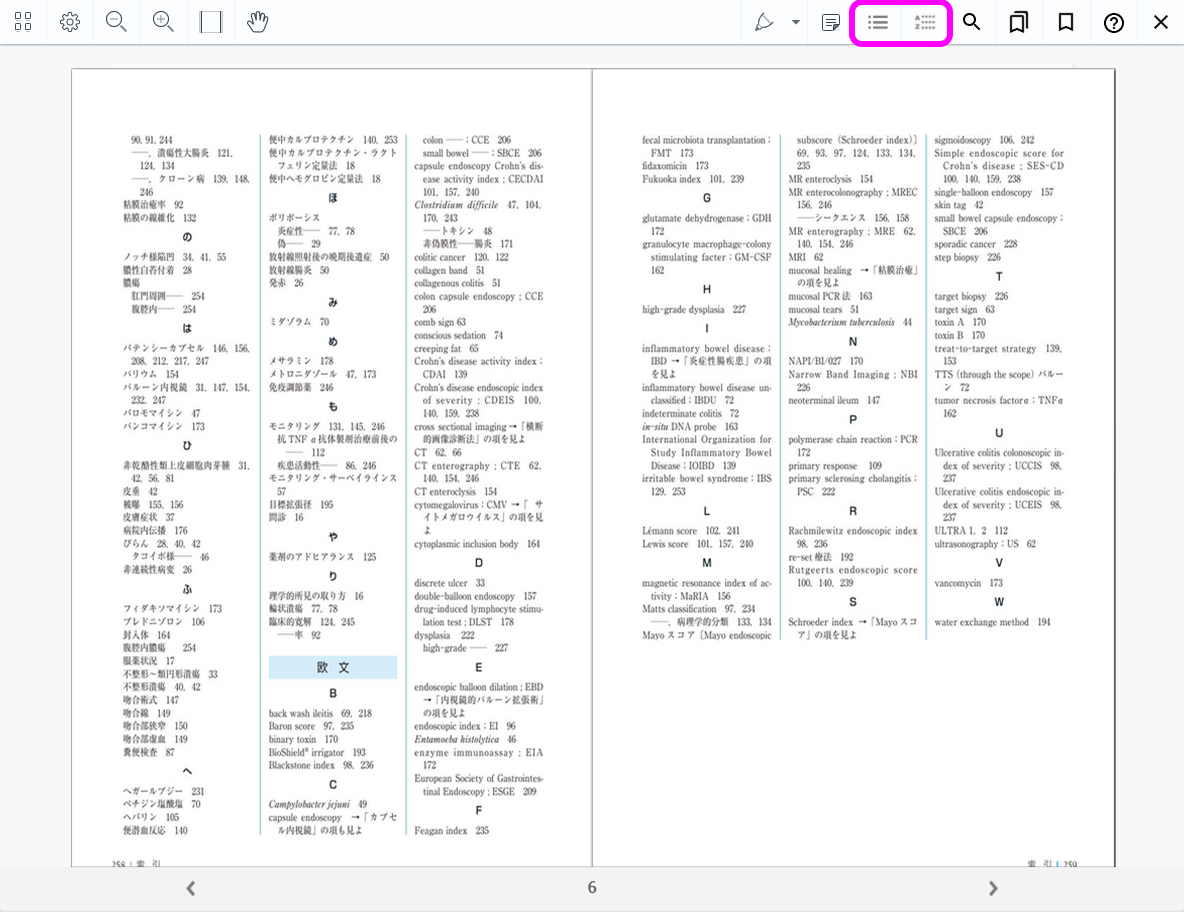
・全文検索
検索キーワードにより全文検索を行い、該当のページへジャンプします。ヒットした語句はハイライト表示されます。
※ 図内の文字やページに跨った語句では検索にヒットしない場合があります。ご了承ください。
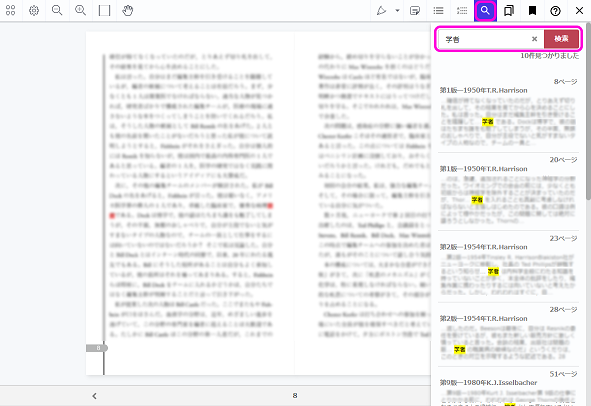
・拡大・縮小
表示しているページを拡大・縮小することができます。拡大後にページ内を移動する場合は、ハンドアイコンを押してページをドラッグします。
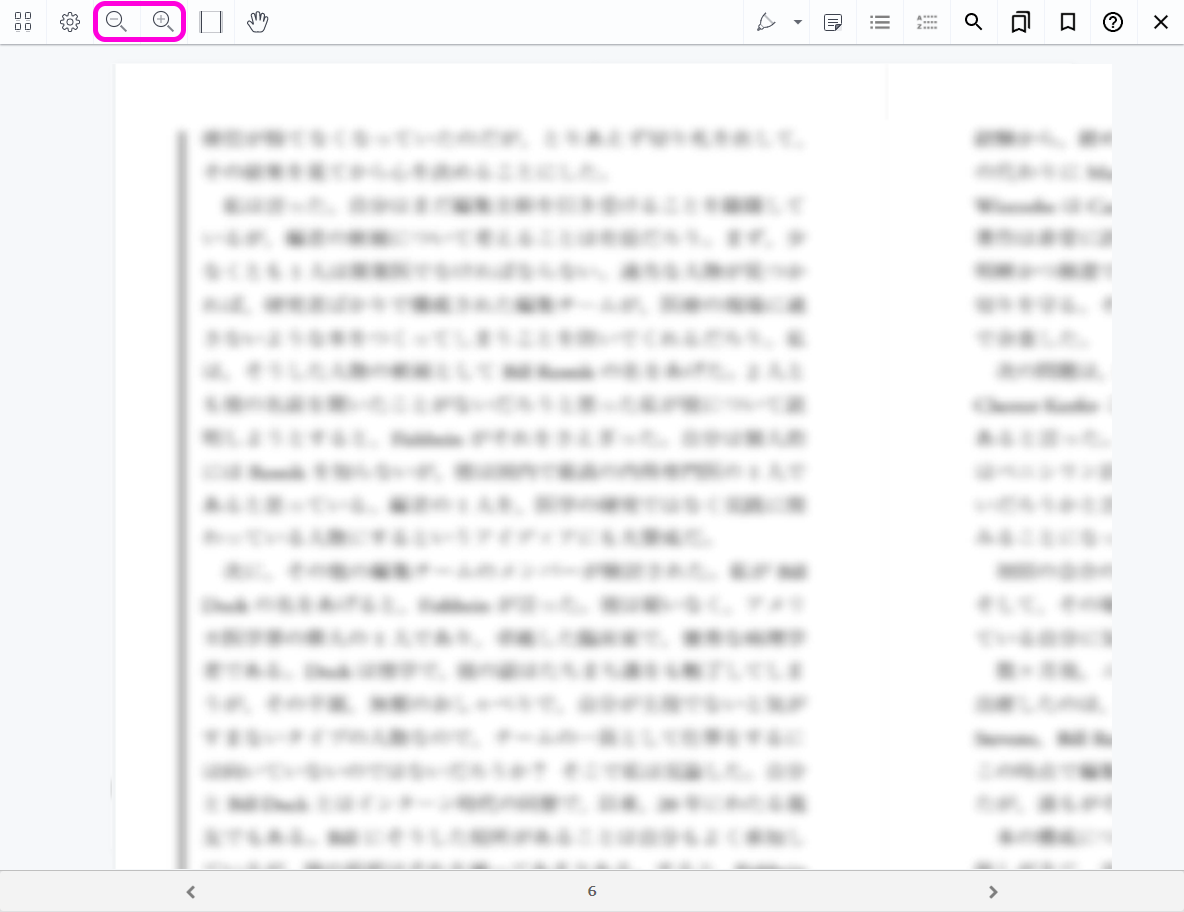
・表示切替
見開きと単ページでページの表示を切り替えることができます。
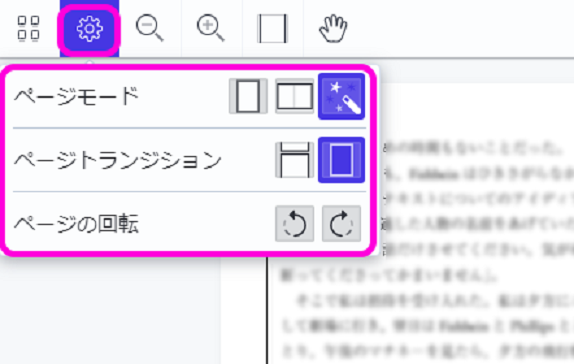
・描画、マーカー、メモ
画面上部のペンアイコンをクリックすることでアノテーション描画モードとなり、表示しているページへのマーキング、メモなどができます。解除する場合は再度アイコンをタップまたはクリックしてください。
*アクセス型ビューアのアノテーションやブックマークと専用ビューア[isho.jp]の同期等はできません。ご了承ください。
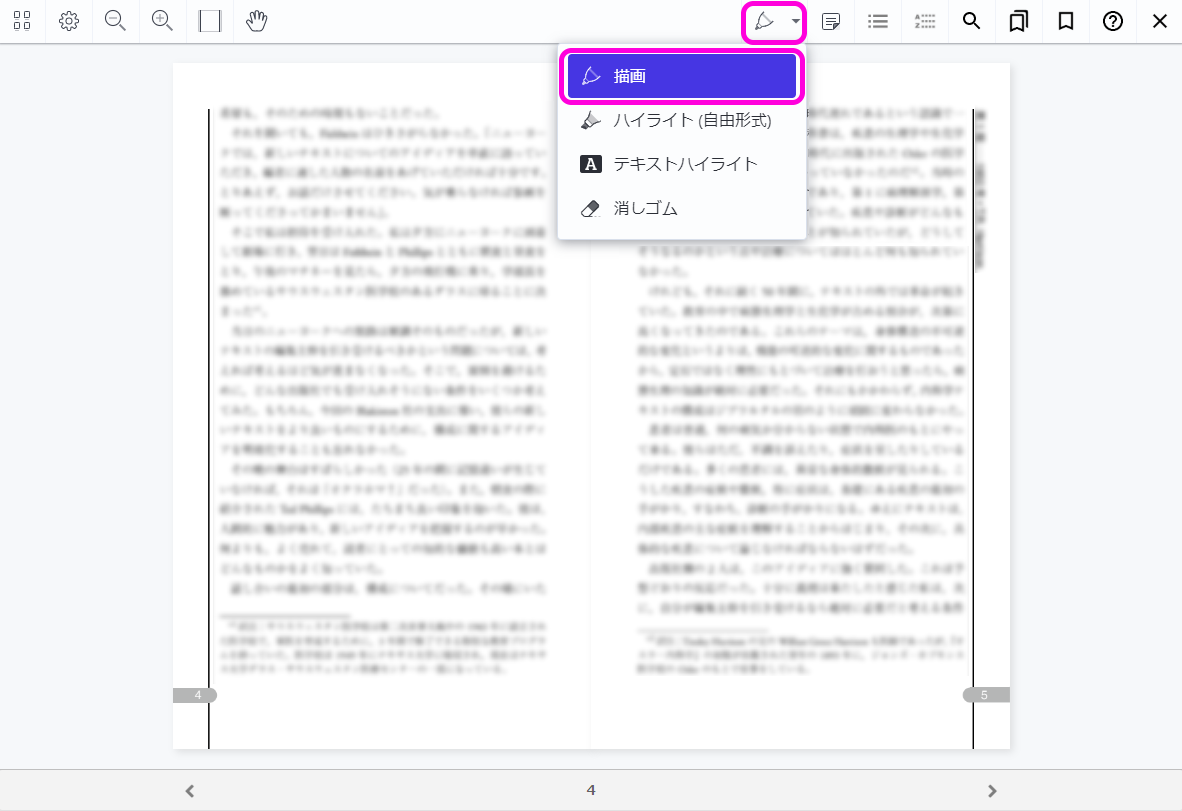
・Web検索
選択した文字でWeb検索を行うことができます。検索結果は別画面に表示されます。
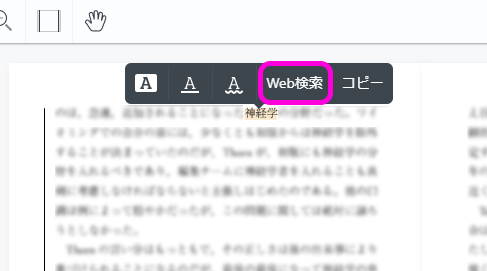
2-2. パートナー書店で商品を購入する場合
パートナー書店の外商または店頭の書店員へ会員登録により発行された6桁の会員番号、登録氏名、ご注文商品をお知らせください。書店員にて注文登録を行い、注文登録が完了しますと即時にご利用可能となり、お客さまへ利用手続完了メールが送信されます。
お支払い方法は、書店員の指示に基づき、お支払いください。
2-3. シリアル番号を登録する場合
※ 当サイトで商品をご購入いただいた場合、シリアル番号の登録は不要です。
1. ご登録手続き:シリアル番号入力
フッターの「シリアル番号入力」のリンクをクリックしてください。シリアル番号入力画面に遷移いたします。
取得されたシリアル番号を入力し、「入力」ボタンをクリックしてください。
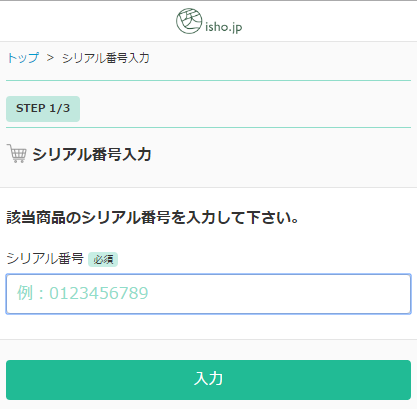
2. ご登録手続き:ログイン
ご登録のログインIDとパスワードを入力して、ログインしてください。
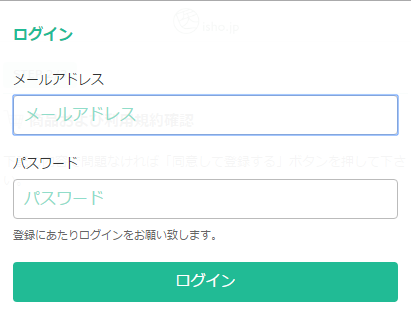
3. ご登録手続き:商品および利用規約確認
商品と利用規約をご確認ください。同意いただけます場合には「同意して登録する」ボタンをクリックしてください。